So installieren und konfigurieren Sie die Kidlogger-Software für Mac
- Wenn auf Ihrem Computer ein Antivirenprogramm installiert ist, deaktivieren Sie den Schutz vor der Installation des KidLogger-Programms.
- Starten Sie die Anwendung Systemeinstellungen, Sicherheit & Datenschutz, drücken Sie den Button Allgemein. Wählen Sie Überall aus der Liste "Anwendungen herunterladen von";
- Laden Sie die Datei setup-mac.zip von der Seite Kidlogger.net, Download-Seite herunter;
- Öffnen Sie das Paket durch Doppelklick;
- Die Datei Kidlogger.dmg wird erscheinen. Doppelklicken Sie darauf.
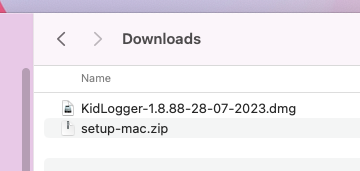
- Verschieben Sie die Anwendung Kidlogger.app in den Ordner Anwendungen;
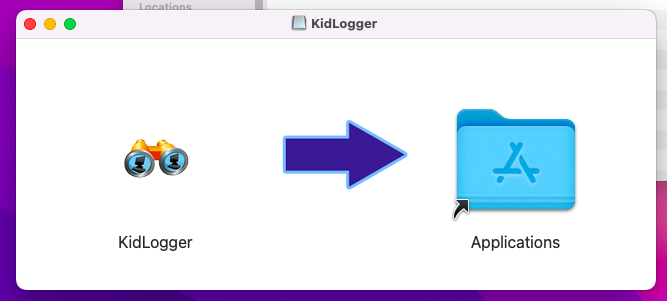
- Starten Sie die KidLogger-Anwendung aus dem Anwendungsordner, klicken Sie auf Optionen,
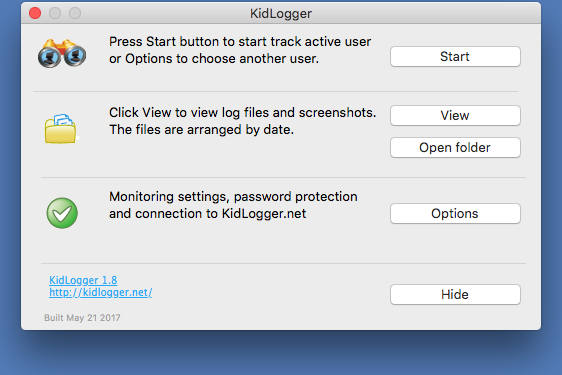
- Reiter Kidlogger.net. Wählen Sie Hochladen auf Server, Geben Sie in das Feld Geräte-ID die E-Mail-Adresse ein, die Sie für Ihre Registrierung verwendet haben.
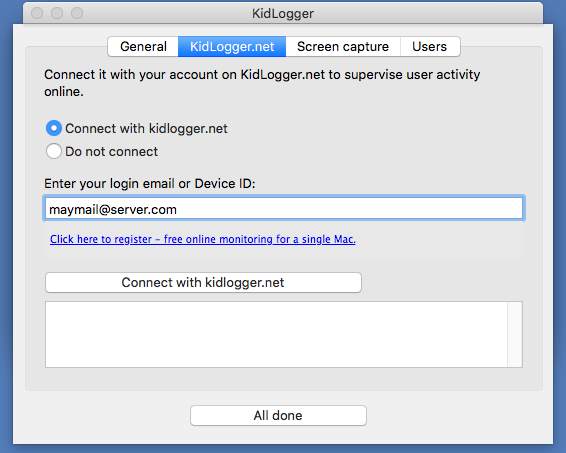
- Wenn Sie Ihren Computer mit einem vorhandenen virtuellen Gerät Ihres Kontos verbinden möchten, geben Sie dessen Geräte-ID in dieses Feld ein.
- Auf dem Reiter Benutzer wählen Sie die zu überwachenden Benutzerprofile aus.
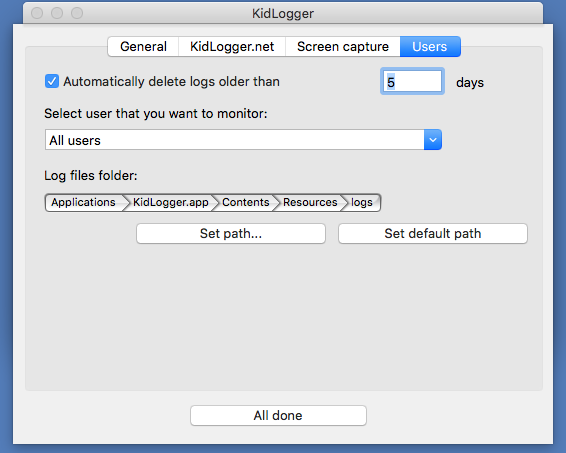
- Drücken Sie den Start-Button im Hauptfenster der Anwendung.
Um Tastatureingaben aufzuzeichnen:
- Öffnen Sie Systemeinstellungen, Sicherheit und Datenschutz, Datenschutz, Barrierefreiheit. Entsperren Sie die Einstellungen und aktivieren Sie die KidLogger-Anwendung.
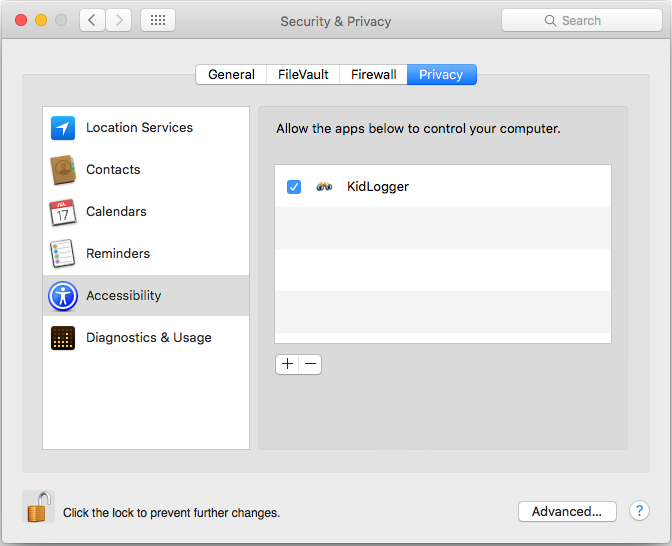
Starten Sie bitte jetzt Ihren MAC neu.
Um Screenshots zu erstellen:
- Melden Sie sich im Zielbenutzerkonto an und öffnen Sie Systemeinstellungen, Sicherheit und Datenschutz, Datenschutz, Bildschirmaufnahme. Entsperren Sie die Einstellungen und aktivieren Sie die KidLogger-Anwendung.
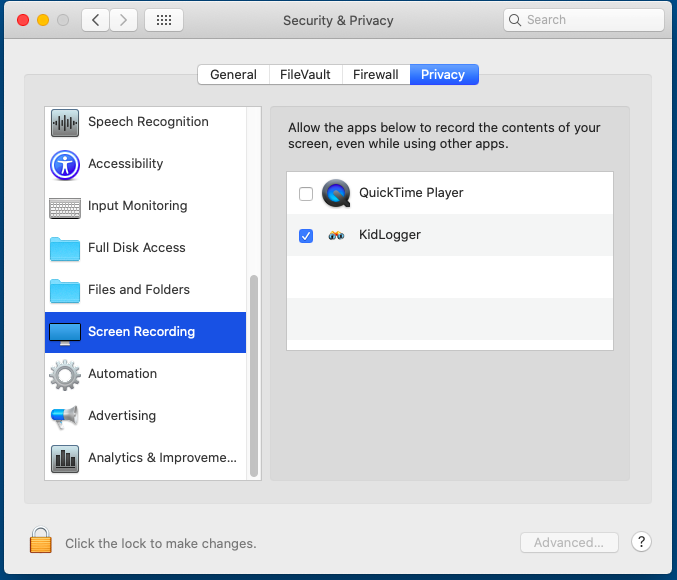
Um weitere Funktionen bereitzustellen.
- Melden Sie sich im Zielbenutzerkonto an und erlauben Sie KidLogger den Zugriff auf Mikrofon, Kamera, Bildschirm und die Browser Safari und Google Chrome.
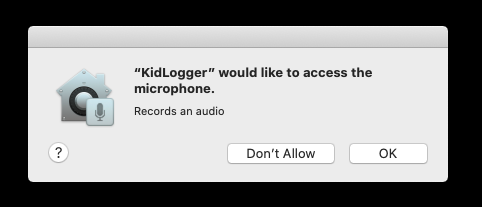
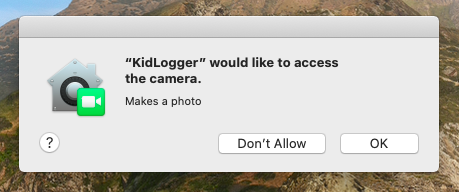
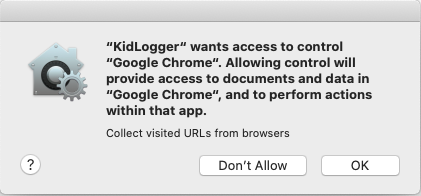
- Nach der Installation und Konfiguration von KidLogger starten Sie das Antivirenprogramm und fügen Sie KidLogger zur Liste der Ausnahmen hinzu.
- Schalten Sie den Antivirenschutz wieder ein.
- Melden Sie sich in Ihrem Benutzerkonto auf der KidLogger.net-Website an und öffnen Sie die Einstellungsseite. Wählen Sie ein Gerät aus der Liste aus und deaktivieren oder aktivieren Sie die gewünschten Überwachungsfunktionen. Auf dieser Seite können Sie auch ein Passwort für den Start des KidLogger-Kontrollpanels festlegen oder ändern.
- Klicken Sie auf die Schaltfläche Speichern.
- Starten Sie das Zielgerät neu. Ohne Neustart werden die neuen Einstellungen innerhalb einer Stunde angewendet.
- Starten Sie die Kidlogger-Anwendung und klicken Sie auf die Schaltfläche Ansicht. Eine aktuelle Journaldatei wird in einem Webbrowser geöffnet. Wenn Sie wissen, wie man den Quellcode anzeigt, können Sie sehen, wann und wie lange eine beliebige Anwendung genutzt wurde.
- Klicken Sie auf den Link "Ordner öffnen". Ein Ordner mit Protokolldateien und Screenshots wird erscheinen. Achten Sie auf den Namen des Screenshots: Er zeigt das Datum und die Uhrzeit, wann er gemacht wurde.
- Starten Sie die KidLogger-Anwendung und klicken Sie auf die Schaltfläche Stopp;
- Starten Sie die Finder-Anwendung, öffnen Sie den Ordner Anwendungen, führen Sie einen Rechtsklick auf das Symbol KidLogger aus und wählen Sie "In den Papierkorb verschieben".
Fehlerbehebung für Kidlogger für MAC