Мониторинг всех пользователей Windows
Многие наши пользователи спрашивают, как отслеживать деятельность всех пользователей на компьютере. Часто получается что программа Kidlogger отслеживает действия только одного пользователя, а именно того, из-под которого программа была установлена и настроена. А учетная запись ребенка оказывается не под контролем. Причина кроется в особенностях операционной системы Windows и программы Kidlogger. В этой статье мы опишем несколько приемов настройки системы для слежения за всеми пользователями, зарегистрированными на компьютере.
Начинаем сначала. Загружаем программу Kidlogger с сайта и открываем папку загрузок. Здесь есть файл monitoring_agent.exe. Делаем на нем щелчок правой кнопкой мышки и выполняем команду Запуск от имени администратора(Run as administrator). Простой запуск программы или автоматический запуск по окончании загрузки нам не подходит, так как не обладает привилегиями работы для всех пользователей компьютера.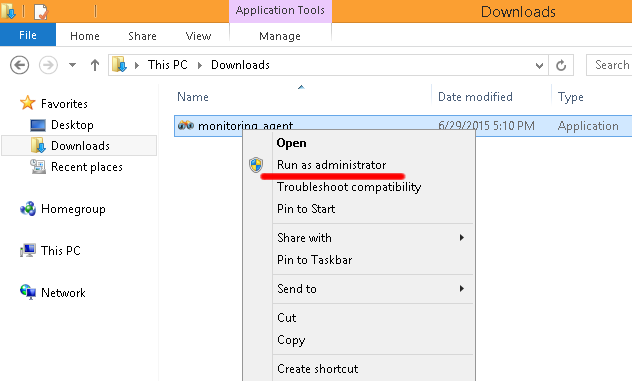
После установки программы мы увидим ее главное окно. Не стоит устанавливать галочки напротив имен пользователей. Они все равно не сохранятся. Мы сделаем по-другому: открываем Опции (Options) и устанавливаем галочку Log any user on this PC.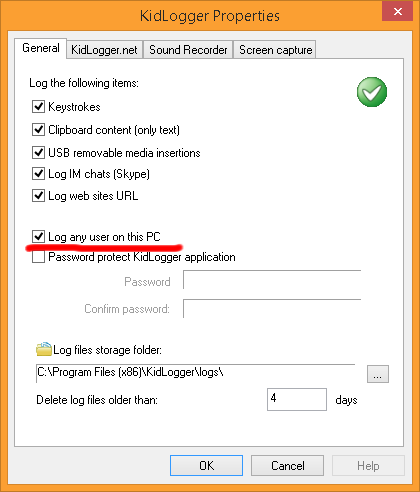
После этого переходим на закладку Kidlogger.net и вписываем свой адрес e-mail, который мы указали при регистрации.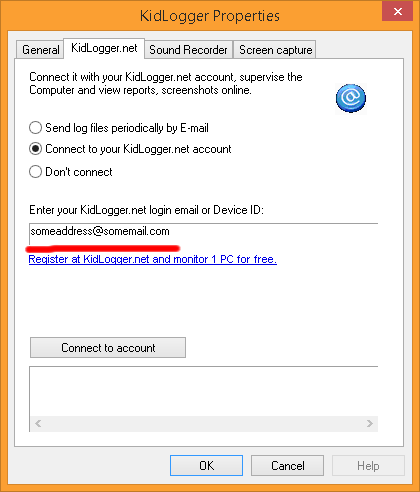
Нажимаем кнопку Connect to account и, в случае удачной регистрации, наш адрес заменяется идентификатором устройства, который генерирует сервер. Менять его вручную крайне нежелательно!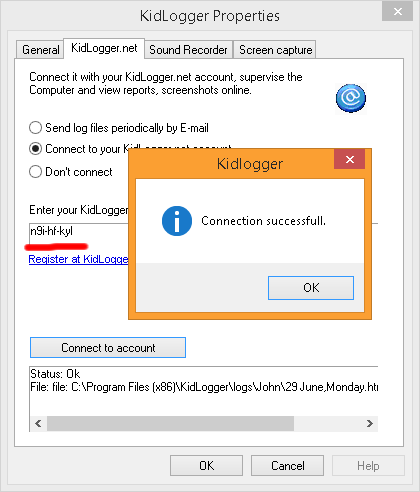
Выходим в главное окно при помощи кнопки OK и видим, что галочки напротив имен пользователей все еще отсутствуют. Ничего страшного. Запускаем мониторинг кнопкой Start.
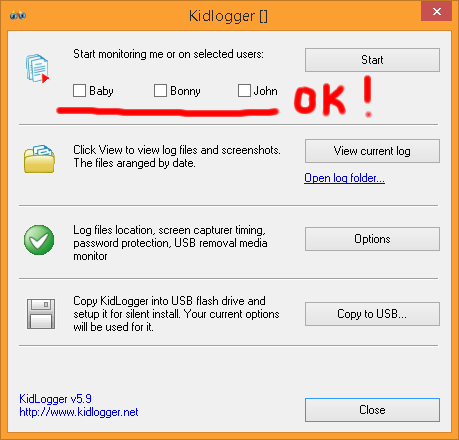
В нашей панели на сервере Kidlogger.net появилось виртуальное устройство с именем текущего пользователя компьютера. Идентификатор устройства (device ID) его совпадает с тем, что записан в настройках программы Kidlogger.
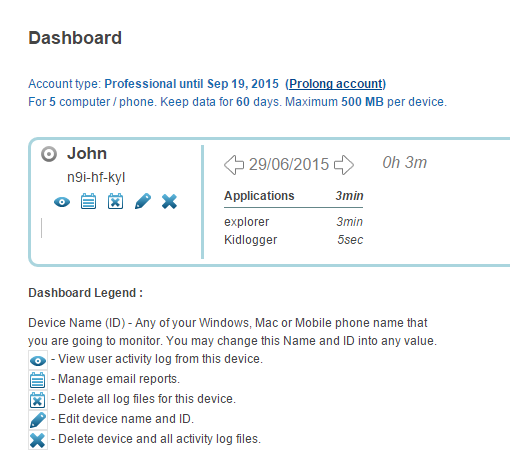
Нажмем на иконку с глазиком или на имя устройства и перейдем к просмотру файла журнала. Обратите внимание на строку New session for John. Она обозначает начало мониторинга пользователя с именем John. Это значит что либо программа слежения запущена именно в этот момент, либо пользователь John сейчас начал работать за компьютером.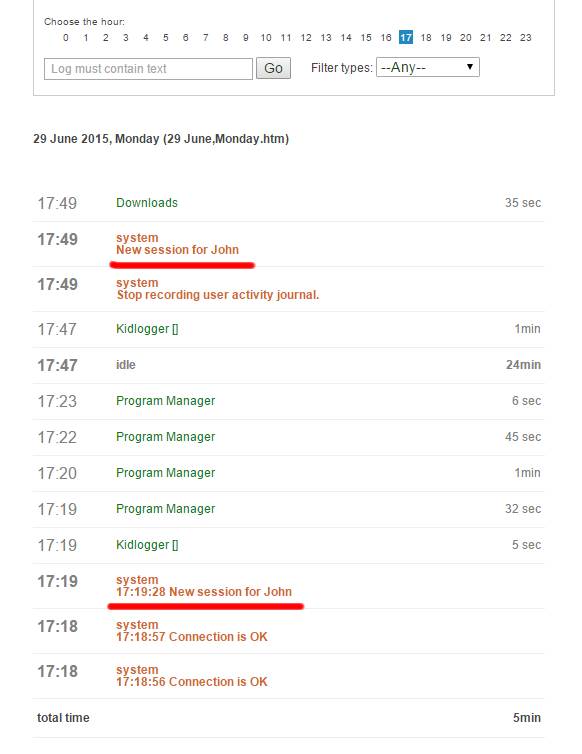
Что будет, если за компьютером начнет работать другой пользователь?
Перезагрузимся и посмотрим.
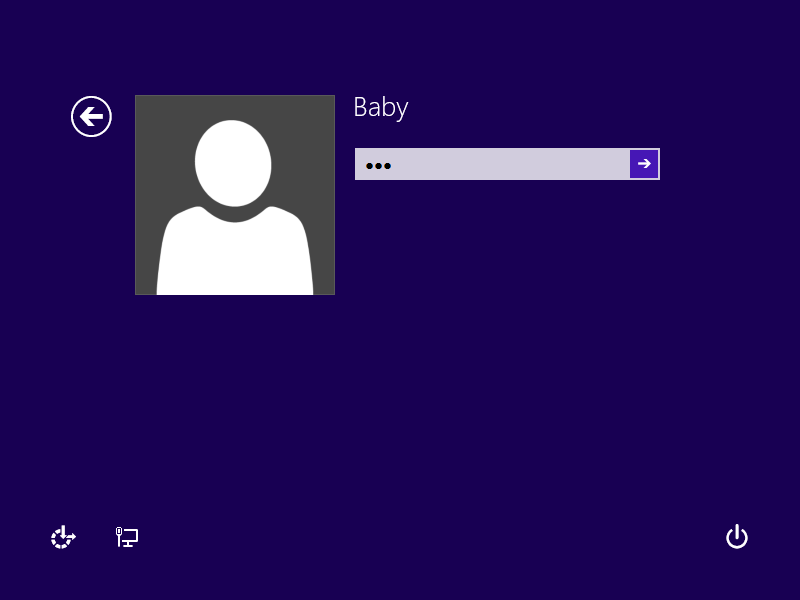
После нескольких минут работы под другим пользователем, журнал на сервере обновляется, и мы видим, что пользователь Baby начал работу.
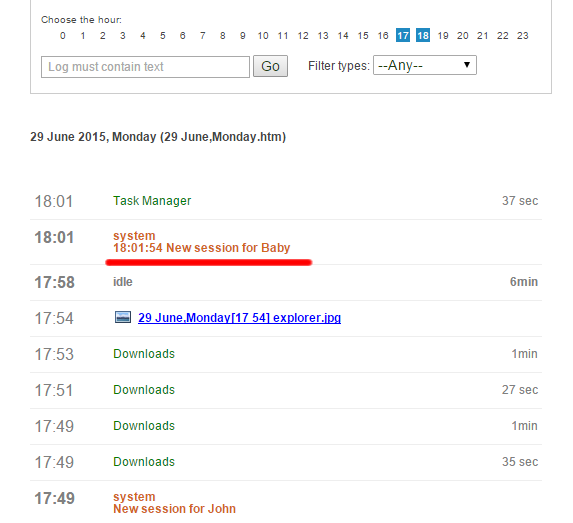
Итак, два пользователя отслеживаются. Зайдем для проверки в третий профиль, проверим запущенные процессы, Kidlogger.exe там есть.
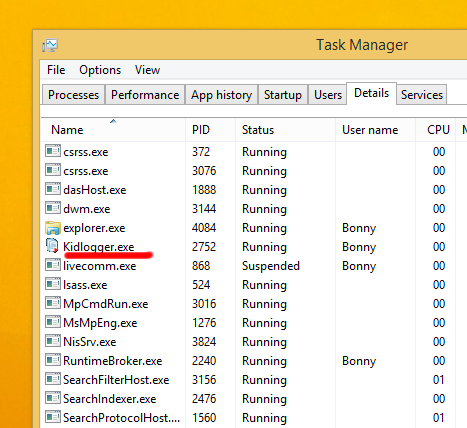
Откроем журнал, там тоже все нормально, мониторинг работает.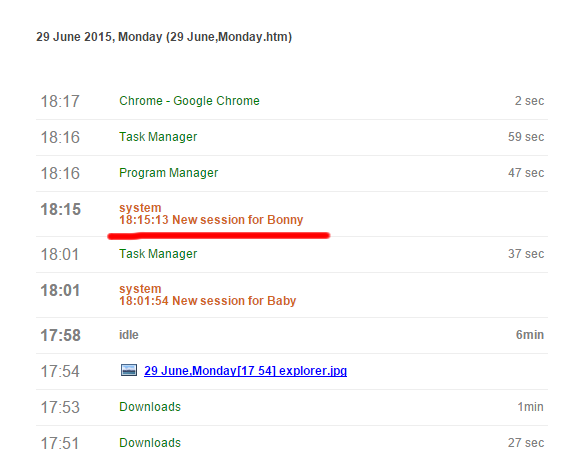
Но есть одно неудобство. Каждый раз приходится отслеживать, когда один пользователь закончил работать и начал другой. И статистика собирается общая. А было бы удобно загружать данные каждого пользователя в отдельное виртуальное устройство. К счастью, такая возможность есть. Перейдем в учетную запись ребенка и запустим программу Kidlogger от имени администратора.
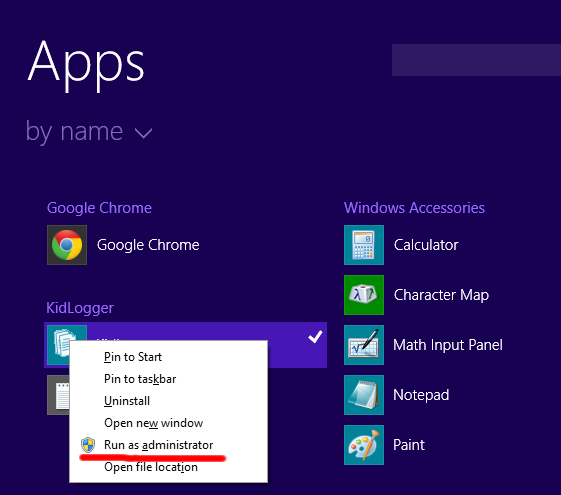
Разумеется, система попросит у нас пароль. После его ввода, откроется окно программы Kidlogger. Остановите мониторинг кнопкой Stop logging. Откройте опции, закладку Kidlogger.net.
Поле Device ID оказалось пустым! А откуда программа берет информацию, куда загружать данные? – Из глобальных настроек программы, которые из этого пользователя не видны.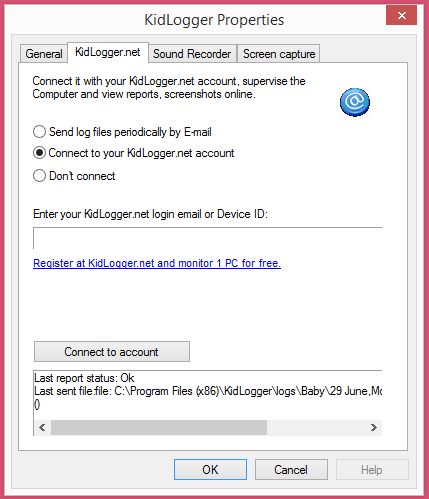
В поле device ID введем свой адрес e-mail. Нажмем Connect to account. Если лимит на число виртуальных устройств не исчерпан, соединение будет успешным. В поле появится новый идентификатор, а в панели управления на сервере – новое виртуальное устройство.
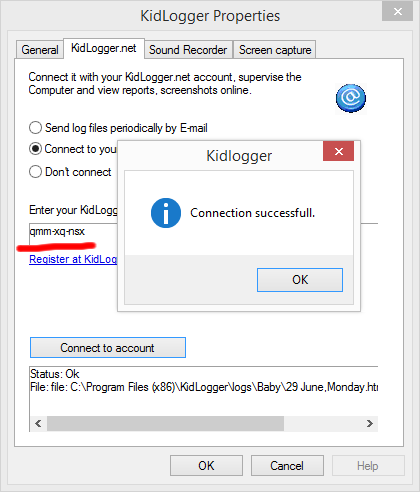
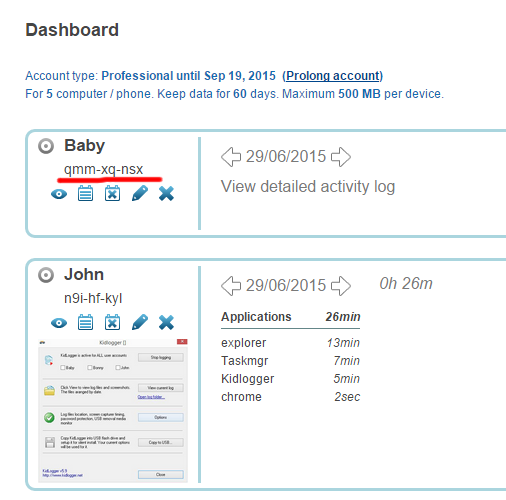
Сохраним настройки в программе Kidlogger и запустим мониторинг в главном окне.
Вот и все. Теперь действия в разных профилях будут записываться в разные виртуальные устройства. Теперь осталось сделать то же самое для третьего пользователя.
В чем же здесь секрет? Программа Kidlogger вначале записывает настройки в главную ветку реестра, и при ее запуске или автозапуске в профиле второго и третьего пользователя, программа считывает настройки именно оттуда. При конфигурировании программы в профиле второго, третьего пользователя она записывает настройки не в главную ветку, а в локальные настройки, относящиеся только к этому пользователю. И при следующем запуске программа считывает прежде всего локальные настройки, а при их отсутствии пытается найти глобальные.
В связи с этим, есть одна особенность при переустановке программы KidLogger: Когда вы деинсталлируете ее из-под администратора, локальные настройки не стираются. Это может повлиять негативно при повторной установке программы.
Для удаления локальных настроек программы следует войти в профиль каждого пользователя, запустить программу regedit (Win+R, regedit, OK).
Откроется редактор реестра. Найдите и удалите все папки Kidlogger из реестра. (Ctrl+F для поиска, F3 для продолжения поиска)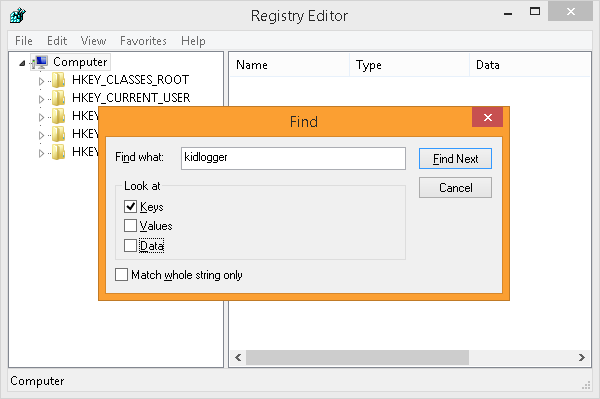
Здесь вы можете найти новости программы KidLogger, интересные статьи и советы по использованию нашего сервиса. Новые возможности, рекомендации по установке и настройке приложения для Windows, Mac, Android.
Compare Parental Controls in Windows 7, Mac and Kidlogger.net
“Never leave kids and employees unsupervised. They might be protected and controlled.”
Archive
Новости
- 19 июня
- 18 нояб.
- 01 мая
- 03 марта
- 02 марта
- 02 марта
- 11 февр.
- 05 февр.
- 05 февр.
- 24 нояб.